Discord is a VoIP application that is used vigorously by gamers and non-gamers alike. Since Discord permits individuals to do voice chats, here and there, you may encounter that you can’t hear individuals while utilizing Discord. Different clients will want to hear you obviously, however. You apparently won’t hear a particular individual or a bunch of individuals, or you probably won’t hear anybody by any means. You may likewise see the green rings, which demonstrate that the sound is also coming.
This issue’s explanation is normally ill-advised sound settings or your sound device not being chosen as the default device. Sometimes, the issue may be brought about by a Discord update or a bug in the Discord application. Many of these reasons can be wiped out inside a couple of moments, so you don’t need the stress. Follow the strategies given underneath and continue to go until the issue is settled.
Lets starts with solutions for Can’t Hear Anyone on Discord
#1: Turn on Use Legacy Audio Subsystem
Now and then, your equipment probably won’t be viable with Discord’s most recent sound subsystem. Essentially returning to the legacy Audio system will resolve this issue. Turning the Use Legacy Audio Subsystem alternative on has addressed this issue for a lot of Discord clients.
Here are the means for turning this alternative on.
Open Discord
Click on the User Settings (gear icon). This ought to be on the correct side of your symbol.
Click Audio and Video
Scroll down and search for a choice named Use Legacy Audio Subsystem
Toggle Use Legacy Audio Subsystem on.
You will see another discourse box. Click okay to affirm
Close the settings by tapping on the Esc button on the upper right corner
#2: Set as Default Communication Device
Setting your sound gadget as the default device is vital; however, it should likewise be set as the default specialized device. These settings are accessible on Windows and not from Discord, so the vast majority disregard this. Thus, ensure that your sound gadget is the default gadget, just as the default specialized gadget.
Follow the means offered underneath to set your sound gadget as the default gadget and specialized device.
Right-click the sound icon from the symbol plate (right base corner)
Select Playback Devices. This should open up the Sound choice with the Playback tab selected.
Find and right-click your sound device (speaker or earphones) and select Set as Default Device. Right-click your sound device (speaker or earphones) again and select Set as Default Communication Device. When done, there ought to be a green tick mark adjacent to your sound device. Note: If you can’t see your sound gadget (speaker or earphones) in the rundown at that point, do the accompanying
Right-click on an unfilled spot inside the Select an account gadget underneath to adjust its settings: territory and check the options View Disabled Devices and View Disconnected Devices. If you don’t see a Tick mark close to these alternatives, at that point, click the choice, and it should turn this choice on.
When done, you ought to choose to see the sound gadget (speaker or earphones) on the list. Right-click the audio gadget (speaker or headphones) option and select Enable
Presently repeat stage 3
Click Apply, then select Okay.
You should be all set once your device is chosen as the default gadget and default specialized gadget. If not, at that point, you have a go at choosing your Laptop inside the mic as the mouthpiece since, supposing that you don’t have some other receiver gadget introduced, that is the best approach.
#3: Use Proper Sound Output/Input
Some of the time, the issue may result from an erroneous sound gadget chosen in the Discord. Please select the correct one or the default one should resolve the issue.
Follow the means offered underneath to check and choose the suitable sound gadget.
Open Discord
Click on the User Settings (gear symbol). This ought to be on the correct side of your symbol.
Click Audio and Video
You should see Input and Output on the upper (right sheet)
Click on the dropdown menu under these choices and select the right sound gadget. If you don’t know which one to choose, at that point, select the first, close the settings by clicking the Esc button, and check if it works. You can attempt various gadgets starting from the drop and check which one works for you.
#4: Refresh Discord
On the other hand that nothing else worked; at that point, it very well may be a direct result of a bug or software update. Conflict delivers a lot of updates, and it, as a rule, does not take long to download and introduce the updates. Along these lines, you probably won’t have seen. However, your Discord may have been refreshed, and a bug or issue may bring about this issue. Discord normally moves back the update in these cases, which settles the issue or delivers another fix. Along these lines, invigorating the Discord will trigger the update and, subsequently, settle the issue.
Essentially close the Discord and return it or press CTRL + R to invigorate the Discord.
#5: Use Web Version
On the Other hand, that nothing is working, you have the alternative to utilize the Web variant of Discord at that point. On the off chance that the issue is brought about by a bug in the Discord application, at that point, you will not experience the issue in the web rendition. Essentially open your internet browser and enter discordapp.com. You ought to be all set.
#6: Changing Server Region
In specific cases, changing the worker area can fix this issue right away. Accordingly, in this progression, we will take a stab at changing the worker district. For that:
Click on the worker to open the worker settings.
Click on “Overview”, and at that point, select the “Server Region” dropdown
From here, select an alternate locale.
Click on the “Save Changes” option and verify whether the issue endures.
#7: Changing Discord’s Volume through Volume Mixer
The Volume Mixer in Windows 10 permits selective control of all application’s volumes. You can undoubtedly lower or increment the volume of explicit applications permitting more prominent control of your voice yield. Nonetheless, there are various examples where the individual volume of Discord was low to the point that the application didn’t yield any voice whatsoever.
Press Windows + S, type Volume Mixer in the discourse box, and open the Settings application.
Presently, you will see all the dynamic applications on your PC. Select Discord and increment its volume without limit.
Save changes and exit. Re-dispatch Discord and check whether the issue is settled.
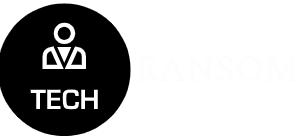
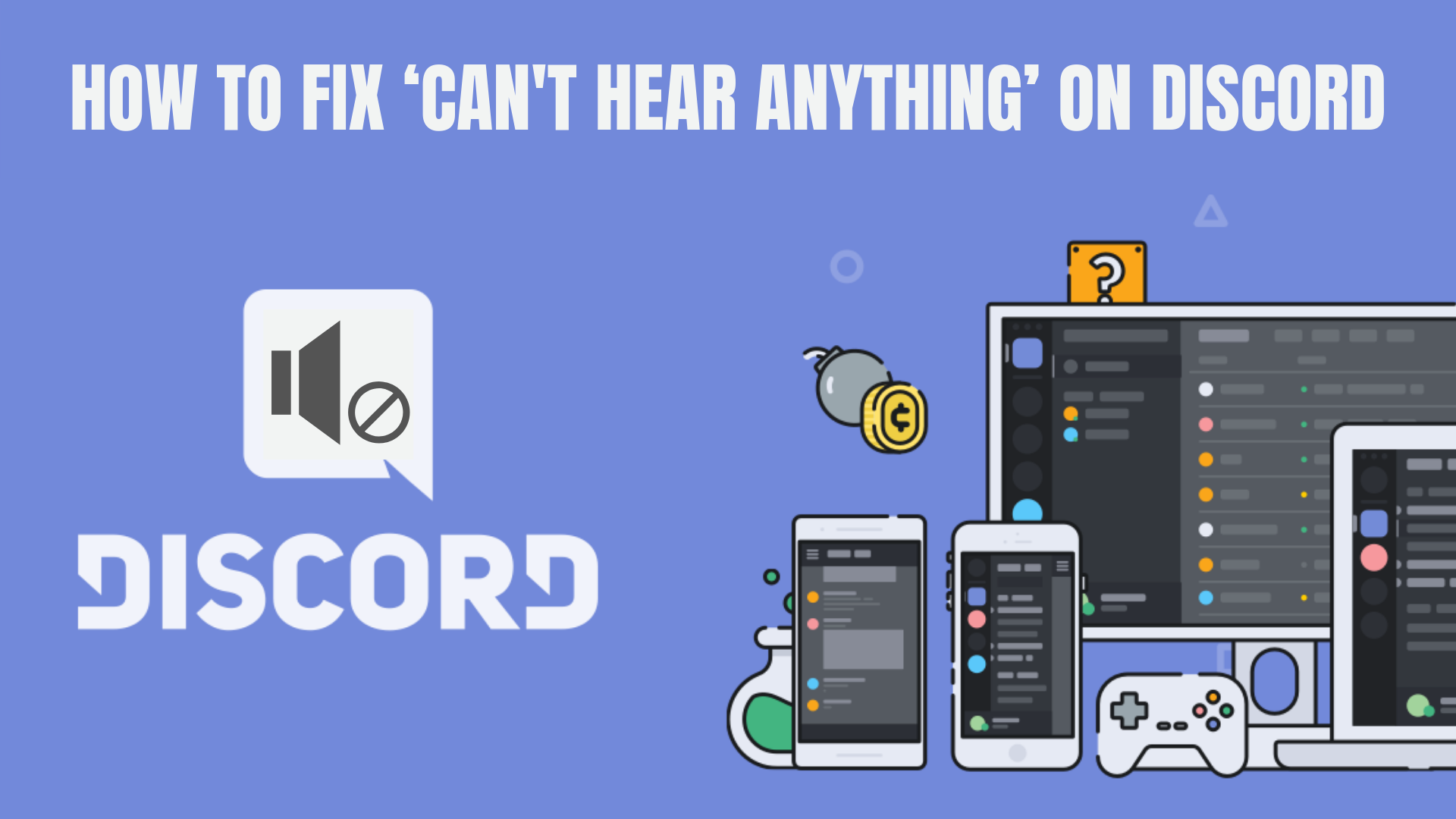

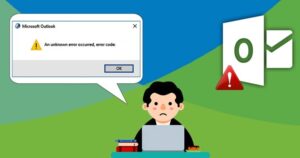


![[pii_email_037d07812f905a3927ae]: solved error of Permission Denied (Publickey)](https://techransom.com/wp-content/uploads/2021/12/pii_email_037d07812f905a3927ae-150x150.jpg)


