Minecraft Screenshots
Minecraft is a Java computer video game developed by Markus Persson and inspired by the games Infiniminer, Dwarf Fortress and Dungeon Keeper. Minecraft was released on May 17, 2009, and sold 1 million units in less than a month by January 2011, which was still in beta.
As of November 2011, more than 4 million units have been sold. With Minecraft, players can use blocks to build anything they can imagine in a 3D environment. You can build blocks of sand, soil, cobblestone, gold, gravel, sandstone, water and other materials. If not yet available, it may be created due to the open nature of the game and the large community.
Players around the world can design custom worlds, design characters and customize the game to their liking. Players have the option to play online with creative mode, survival mode, or other Minecraft players.
In creative mode, players can create whatever they want without worrying about tools or resource mining. In survival mode, players need to learn how to make tools, fire, shelters, and weapons to protect themselves from predators such as zombies, spiders, and skeletons.
So when we looked at Minecraft, we found something great. You want proof that you found won it. Now you can take a screenshot of it and show your discovery to all your friends. Screenshots can be taken on any machine. The secret is to know where the file is stored.
Method 1
Viewing Screenshots on Windows
- Complete the game. Save and exit your Minecraft game and access the screenshots. Screenshots are saved in a specific file on your computer.
- folder titled “View Screenshots of Minecraft”. On Windows, you need to search for% appdata% using the search function provided by Windows. ⊞ You can access it by pressing Win + s. [1] You can also open the run application to perform a search.
- Access the roaming folder. Type this and press ↵ Enter to see the “Roaming” folder that accesses your Minecraft directory.
4 Find the screenshots folder. Select the folder named “.minecraft”. Once in that folder, select the “Screenshots” folder to find all the screenshots.
- Select a screenshot. They are all in .png format. Once you find the folder, you need to create a shortcut to your desktop for easy access.
- Use the shortcut. If you would rather find your screenshot folder quicker, type in your search bar %appdata%\.minecraft\screenshots.
Method 2
Looking at Screenshots on a Mac
- Understand the Mac. It is just like Windows. Differences include location and the words used in the process.
- Open your finder. To access it on a Mac, you need to use the Finder to go to the “Macintosh HD” / “Users” / “Username” / “Library” / “Application Support” / “Minecraft” / “Screenshots” path. I have. The user’s library folders are hidden by default, so you may need to redisplay or change the settings to see the hidden folders.
- “Check out Minecraft Screenshots”. If you don’t see the .minecraft folder, it’s hidden. To see it again, you need to access the Terminal application under Applications / Utilities. When the file opens, enter the default value and write com. apple. finder AppleShowAllFilesTRUE. The device then closes the Finder to activate the changes. Some recent versions of Mac OS use the “YES” option instead of “TRUE”. That is, the default value is com. apple. finder AppleShowAllFiles YES [4].
- Restart Finder. Once again, go to the Minecraft folder, and then to the screenshots folder. The folder is now available.
- Use the shortcut. Press ⌘ Command+⇧ Shift+g. This is how you can easily go to the folder of screenshots.
Method 3
Viewing Screenshots on Linux
- Access the home directory.
- Select the “.minecraft” folder. This should be designated here.
- Find your photo. Like any other “Screenshots” folder, it’s in the “.minecraft” directory. You should be able to access the selected image.
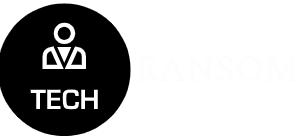
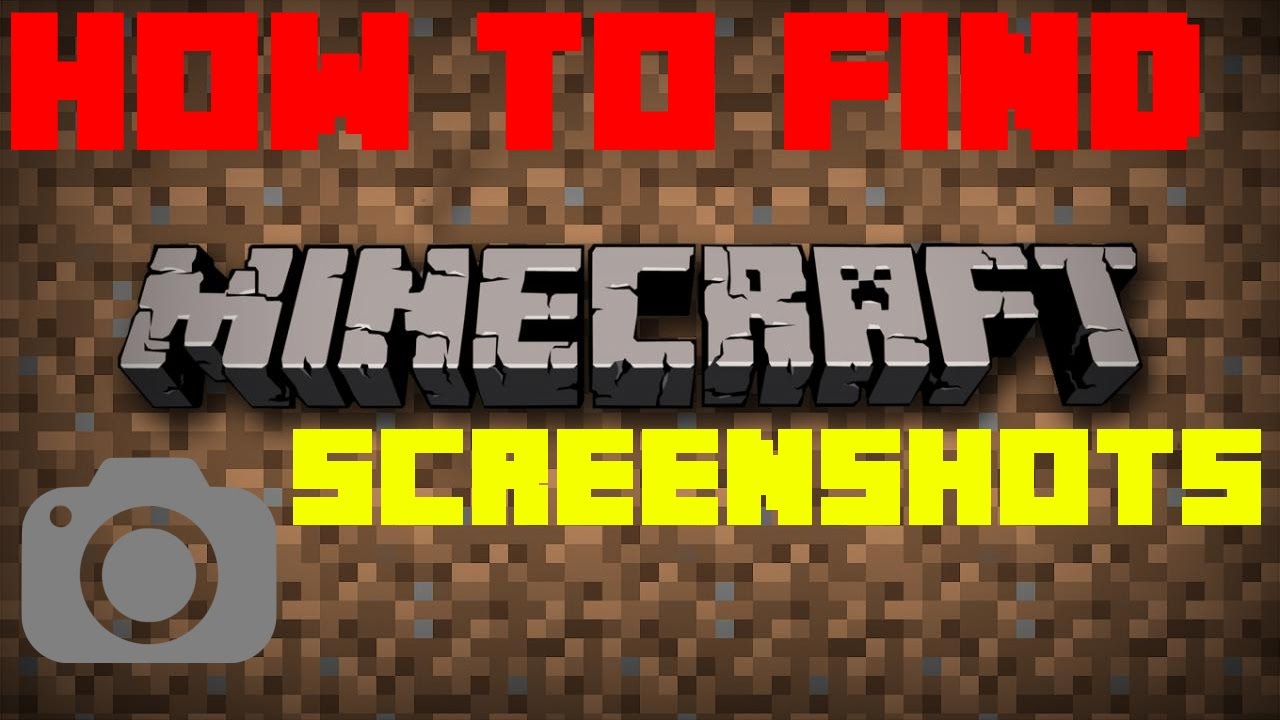

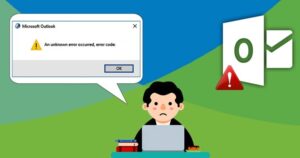


![[pii_email_037d07812f905a3927ae]: solved error of Permission Denied (Publickey)](https://techransom.com/wp-content/uploads/2021/12/pii_email_037d07812f905a3927ae-150x150.jpg)


