Could Not Connect to the Steam Network getting such error lets start how to resolve it.
We all know that Steam is very popular and an ideal gaming platform where we all can manage games with our comfort. We can have a very fabulous gaming experience from Steam.
However, if you distressed about issues like Steam game uninstalled itself, and mostly the Steam connection error, and failed to load Steamui.dll.
Instead of that, the error message “Could not connect to Steam network” normally rises, whenever we go to our Steam account. When we face the error, the first thing that we have to do is to restart our computer.
If we fight to solve the Steam error “could not connect to Steam network” then It is a great difficulty that we cannot play games as normal but don’t worry. In this post of techransom, we wish to get some powerful troubleshooting techniques.
The steam connection error has bothered many steam users and This error comes with the message “Could not connect to the Steam network”. This usually happens when users try to log in to their Steam account because They cannot use the program normally.
If you get this annoying error, don’t worry. You can try the following methods. They are very helpful in resolving this error.
Here are the step by step guide for Steam error: Could not connect to the Steam network
- Change the Internet Protocol that is used by Steam
- Fix your network
- Reinstall the Steam client
- Update the network driver
#1: Change the Internet Protocol that is used by Steam
Steam first uses an Internet protocol called UDP to transfer data. Converting it to TCP will help you resolve the “Could not connect to the Steam network” error. To do that:
#1. Right-click on the Steam shortcut on your desktop and select Properties.
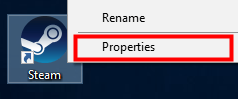
If you do not have a Steam shortcut on your desktop, go to the location where you installed the program. Then right-click on the Steam executable file (Steam.exe) and select Create Shortcut.
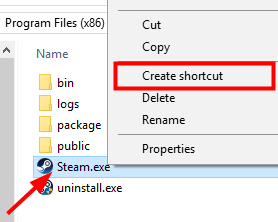
#2. Then right-click on the shortcut and select Properties.
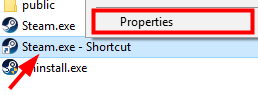
#3. In the Target text box, add “-tcp” at the end. Then click OK.
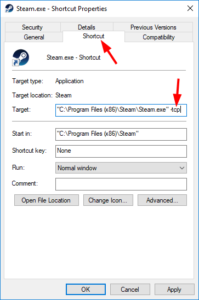
#4. Double click on the shortcut to start Steam and see if this method solves your problem.
#2: Fix your network
You should carefully check the status of your network connection when you encounter the Steam connection problem. Check that your computer has access to the Internet and that your network hardware, such as a network adapter, router, or modem, is working properly. Restart/reset your router or try connecting your computer with different network and check issue solved.
#3: Reinstall the Steam client
Note: It will uninstall all your games on Steam and then You will need to reinstall them after this performing this solution.
It is possible that steam may have corrupted files, therefore it can lead to an error connecting to the Steam network. Reinstall your program completely to see if it fixes your problem.
If your Steam client is used to download games or apps, you need to back them up. Navigate to the location where you installed Steam. Locate the Steamapps folder and move all its contents from the Steam directory to a safe location.
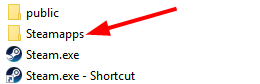
#1. Open start menu and type “control” and press enter.
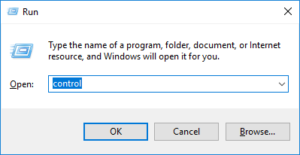
#2. Click on Programs and Features.
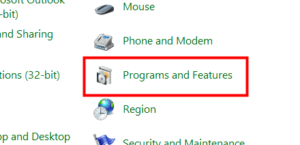
#3. In the list of programs, right-click on Steam and select Uninstall.
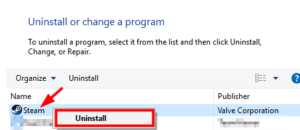
#4. Click Uninstall.
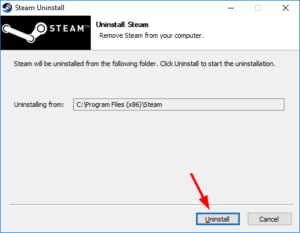
#5. Download the latest client installer from Steam website and install it.
#6. Move the Steamapps folder you backed up to the Steam directory. Then start the client and see if the error is gone.
#4: Update the network driver
And now you can update the drivers by following the steps below
#1. On the start menu, type Device manager and Click on the Option with the same name.
#2. In the list of devices, expand the network Adapters section.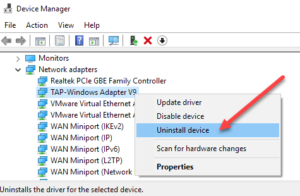
#3. Right Click on network adapter your computer is using to access the internet and then select Uninstall device.
#4. It will ask for confirmation, Click on Uninstall.
#5. After that, restart the computer.
#6. Go to device manager again, locate your network adapter.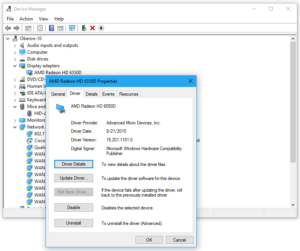
#7. Right click on it and select update drivers.
#8. Click on “Search Automatically for drivers”
#9. The process will take time to finish.
#10. After finishing, the system may ask to restart the computer. If it doesn’t, check if the issue is resolved.
We hope that your Steam Error: “Could Not Connect to the Steam Network“ has been resolved. Feel free to tell us about your opinions and suggestions below.
Read also: What Is Tweakvip
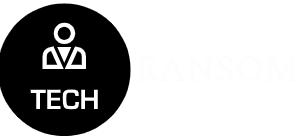
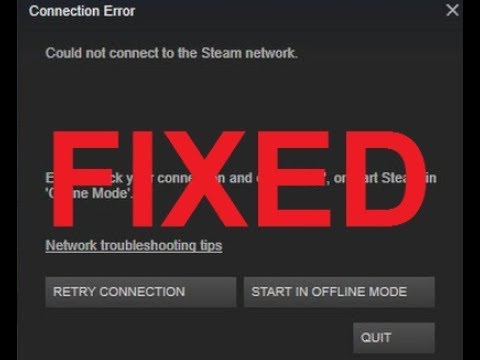

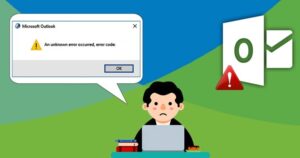


![[pii_email_037d07812f905a3927ae]: solved error of Permission Denied (Publickey)](https://techransom.com/wp-content/uploads/2021/12/pii_email_037d07812f905a3927ae-150x150.jpg)


