Camera Error Code 0xa00f4244 Facing in Windows 10 let resolve it in this our post
Suppose you are not able to turn on your Windows 10 Camera and get a message which is saying. We can’t find your camera in Windows 10, and the error message is 0xA00F4244. In that case, it could be antivirus software blocking the webcam or camera or conflicting camera drivers. To fix the problem, we will try to find solutions in this Article.
#1: First Check whether your camera app is turned on or not
Follow these steps to resolve Error Code 0xa00f4244:
- Holds Window button + I (Windows Key and I Key) at the same time to open the configuration window.
- Now Go to the Privacy settings.
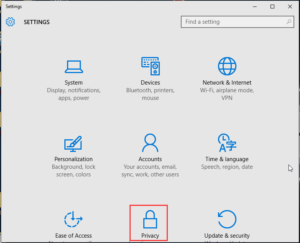
- Press the camera in the left pane. Check if the camera on or off if you find off then turn it on.
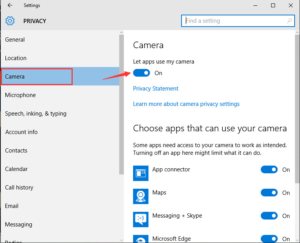
#2: Check the antivirus software
You can temporarily disable antivirus software and check now the camera is working or not. If your camera is working fine, this problem is caused by antivirus software. Now if you do not want to disable or disable antivirus software, you can check if there are settings to block access or if you have permission to use the camera. If so, change the settings.
#3: Check for camera drivers
The camera may not work properly if there is a problem with the camera driver. In most cases, updating the driver will fix the Problem. But before that, make sure your camera can work with the system version. To test this, follow these steps.
1. Go to Device Manager.
2. Expand section imaging devices or Cameras whichever you can see. The camera device can be found in those categories, Right-click on your camera name and select Properties.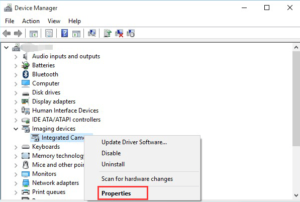
In Windows 10, some cameras/ webcams appear under “Sound, Video and Game Controllers”. So, if you can’t find your camera under Imaging Tools, find it under “Sound, Video and Game Controllers”.
If you do not even see your camera showing up in Device Manager for the external camera, try plugging it into another port. For the integrated camera, update the motherboard drivers.
3. Now look for Drivers tab and Press on the Driver Details tab.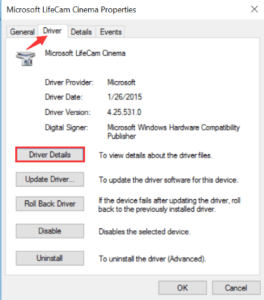
4. Go to the Driver File Details dialogue box, search for the file name stream.sys. The file if you find there, your camera was created before Windows 7. In this case, you will need to replace it with a new camera. However, in that case, follow the next solution.
Solution #4: Update your camera drivers
You can update the drivers by following the steps below
- Now you need to go to the Device Manager, go to the start menu, and search Device manager and select the Option Device manager.
- There will be a list of devices in the Device Manager, select network Adapters option, and expand the network Adapters section.
- Right-Click on the network adapter, your computer uses to access the internet and then select Uninstall device.
- To uninstall it will ask for confirmation, then give your confirmation to Uninstall.
- After all that, you have to restart your system.
- Here you want to Go to the device manager once more time and locate your network adapter.
- Now You have to Update Drivers for that Right-click on the network adapter and click on the update drivers option.
- Click on “Search Automatically for drivers.”
- This is a little bit time-consuming process let it finish.
- After it finishes, the system will ask for restart the computer. Your Problem is solved or not just confirm if it doesn’t ask for a restart.
We hope that your Camera Error Code 0xa00f4244 has been resolved. If not Feel free to tell us about it by commenting below also we would love to get your opinions and suggestions down.
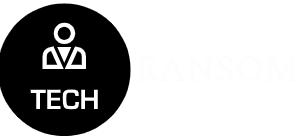


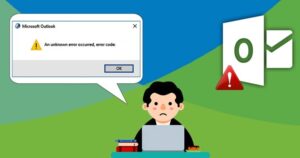


![[pii_email_037d07812f905a3927ae]: solved error of Permission Denied (Publickey)](https://techransom.com/wp-content/uploads/2021/12/pii_email_037d07812f905a3927ae-150x150.jpg)


